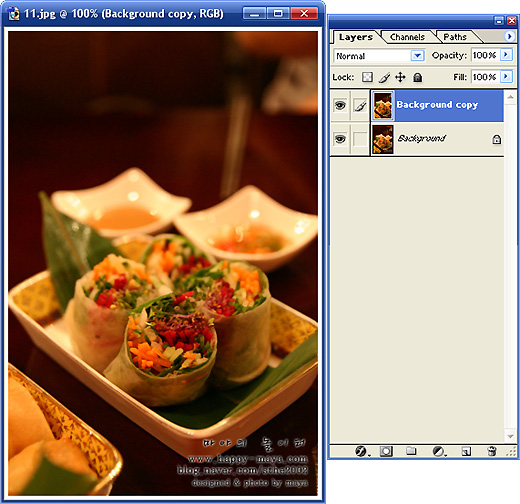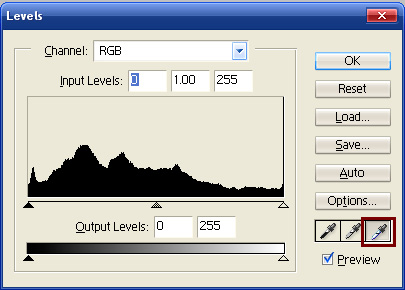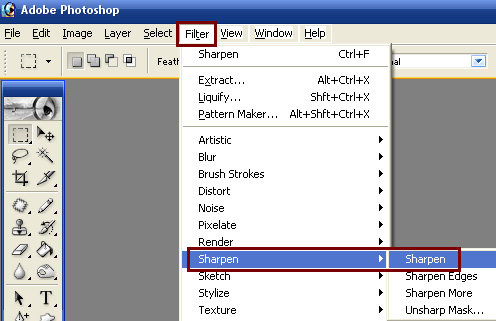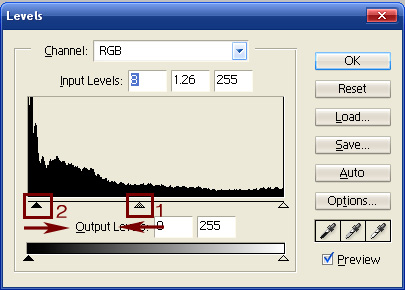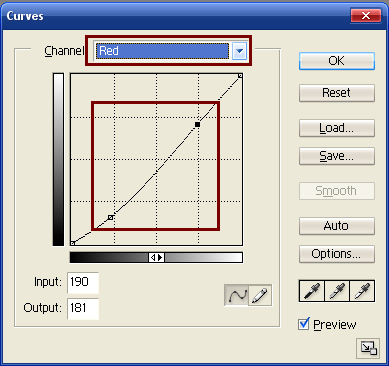포토샵으로 화이트 밸런스 조정하기
먼저 포토샵을 실행하시고 사진색이 마음에 안드는 사진원본을 불러 옵니다.
사진 원본 입니다.
이태원의 사이공그릴에서 찍은건데 분위기는 좋은 곳이지만 어둡고 또 노란 조명에 빨간벽이라서
사진색감은 영 좀 그러네요.
제일 먼저 포토샵으로 모든 작업을 할때는 반드시 카피 레이어를 씁니다.
중간에 작업이 잘못되었을 경우 원본이 잘못 저장되거나 하는 걸 막기 위해서이니 반드시 카피된 레이어로 작업을 하는 버릇을 들이세요.
Layer -> New ->Layer via Copy 를 선택하셔서 원본을 복사한 레이어를 만들어 줍니다.
단축키 Ctrl + J 입니다.
카피된 레이어를 선택한 상태에서 Image -> Adjustments -> Levels 를 선택 합니다.
단축키 Ctrl + L 입니다.
위의 그림처럼 레벨 조정창이 뜨면 위의 그림에 빨간박스로 체크한 부분,
하단 오른쪽의 하얀 스포이드 아이콘을 클릭 합니다.
위의 사진에서 처럼
하얀 스포이드 모양 아이콘으로 사진에서 하얀색이어야 할 부분을 콕 찍어 줍니다.
이 부분을 하얀색으로 정하는 기준으로 만든다는 의미 정도로 되겠습니다^^
이번에는 위의 그림처럼 맨 왼쪽의 검정색 스포이드 아이콘을 클릭 합니다.
사진에서 제일 어두운 검정색인 부분을 클릭 합니다.
이 사진에서는 음식의 아래쪽 그림자 부분을 선택했어요.
OK를 누르시기 전에는 저장되는게 아니니까 여기저기 콕콕 찍어 보시면서 사진색의 변화를 한번 보세요.
사진색이 마음에 들게 설정이 되었으면 OK를 눌러 줍니다.
이번에는 사진에 윤기를 줄 겸 촛점도 더 정확하게 할 겸 해서 샤픈 필터 적용을 합니다.
위의 그림처럼 Filter ->Sharpen 으로 가셔서 Sharpen 을 선택 합니다.
사진이 훨씬 더 선명해졌지요?^^
이쯤해도 좋겠지만 여전히 사진이 좀 어두우니 좀 더 밝게 해 볼께요.
다시 한번 Image -> Adjustments -> Levels
(단축키 Ctrl + L ) 을 선택 해서 레벨 조정창을 불러 옵니다.
그리고 위의 그림처럼 삼각형 아이콘을 움직여 보세요.
가운데의 1번 삼각형을 왼쪽으로 밀면 사진이 밝아집니다.
그리고 맨 왼쪽의 2번의 검정색 삼각형을 오른쪽으로 밀면 사진의 명암이 깊어지면서 진해져요.
맨 오른쪽의 하얀 삼각형을 오른쪽으로 밀면 콘트라스가 높아지니 살살 조절해 보세요.
물론 OK를 누르기 전에는 저장되지 않으니 마음에도 작업해 보시고
결과가 마음에 들면 OK를 누르시면 됩니다.
사진이 훨씬 밝아졌네요...
그런데 아무래도 사진에 붉고 노란 기운이 여전히 많아 보입니다.
조금 더 정직한(?) 색으로 바꿔볼께요.
Image -> Adjustments -> Curves 를 선택 하세요.
그리고 위의 그림처럼 채널선택에서 Red를 선택하시고
중앙 부분의 그래프를 아래쪽으로 약간 휘어 줍니다.
이것도 역시 미리보기로 결과를 보실 수 있으니 그래프를 마음대로 조절해 보세요.
사진에 붉은기가 어느 정도 사라졌으면
이번에는 채널에서 Blue를 선택하셔서 그래프를 위쪽으로 조금 올려 줍니다.
이 채널에는 레드, 그린, 블루 세가지가 있는데 곡선은 부드러운 S자로 만들어 주시는 게 좋습니다.
몇 번 해 보시면 아시겠지만요.
레드의 경우 곡선을 아래로 내리면 사진에 녹색기가 많아지게 됩니다.
그리고 그린의 곡선을 아래로 내리면 적보라색 기를 띄게 되구요.
블루의 곡선을 아래로 내리면 노란 기가 많아집니다.
이걸 적절하게 조절을 하시면 원하는 색과 비슷한 색을 내실 수 있는데
여러 번 연습을 하셔야 할 거에요.
이렇게 해서 최종 완성 입니다...^^
원본과 비교해볼까요?
아시겠지만 왼쪽은 원본 오른쪽은 수정본 입니다.
물론 애초에 좋은 조명상태에서 잘 찍었으면 이런 고생을 할 필요도 없지만...^^;
뭐 사람일이라는 게 늘 맘대로 되는게 아니니까요.
이런 방법이 있다는 걸 알아 두시면 되겠어요.
이 모든 사진 강좌의 기본은 촛점이 잘 맞은 좋은 구도의 사진이라는 거 아시죠?
촛점이 맞지 않으면 보정도 효과가 없으니 많이 연습해 보세요.
'테크노트 > 기타' 카테고리의 다른 글
| 휴대폰 벨소리 만들기 (mmf) (0) | 2010.01.30 |
|---|---|
| 레인미터 네트워크 속도 제대로 표시하기 (0) | 2010.01.08 |
| HTC 터치 다이아몬드 세팅 (0) | 2009.11.22 |
| 터치 다이아몬드 - 카메라 연사 설정하기 (0) | 2009.11.18 |
| 스팸 전화번호를 쉽게 검색 해봅시다 (0) | 2009.08.29 |